Windows安装PyCharm IDE
PyCharm下载
PyCharm下载地址
https://www.jetbrains.com/pycharm/
PyCharm下载
打开上面的链接,打开 Python 的开发工具 PyCharm 的下载页面,如下图所示:
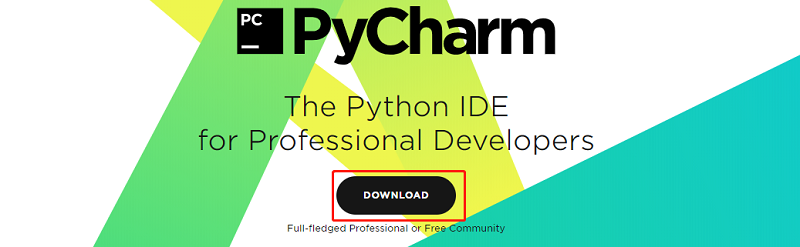
这里我们点击 Download,跳转到新的页面,页面如下图所示:
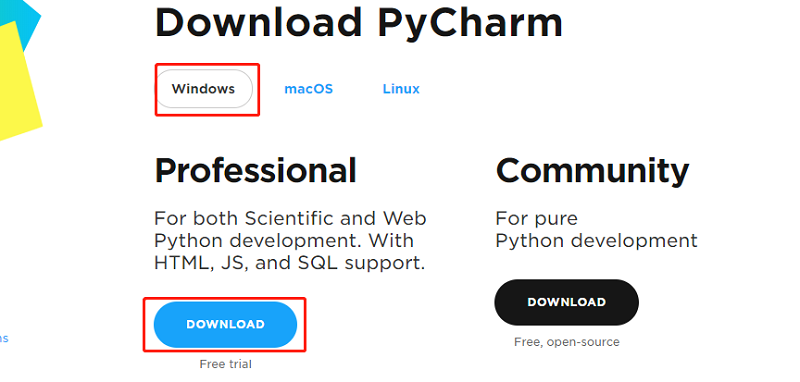
我们选择 Windows 平台,然后选择 Professional,点击 Download,开始下载,下载完成,如下图所示:

Windows下PyCharm安装
我们双击,下载好的PyCharm安装包,显示界面如下图所示:
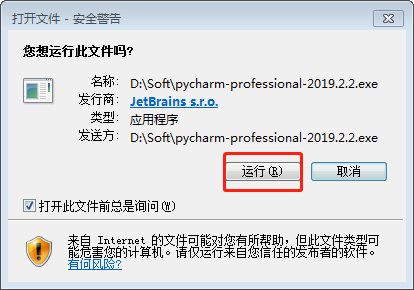
此时,我们点击 运行,显示界面如下图所示:
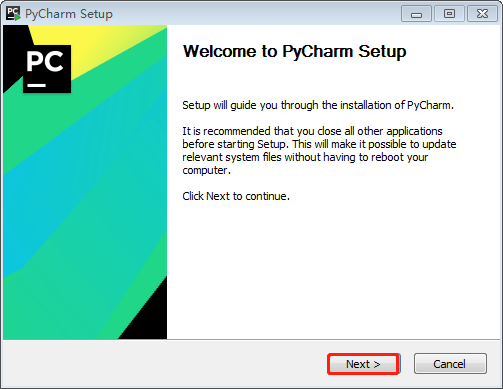
我们点击 Next,显示界面如下图所示:
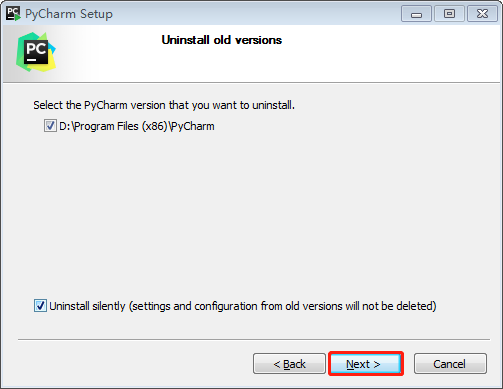
因为,我之前有装过其他版本的 PyCharm,所以这里我勾选卸载以前的版本,点击 Next,界面如下图所示:
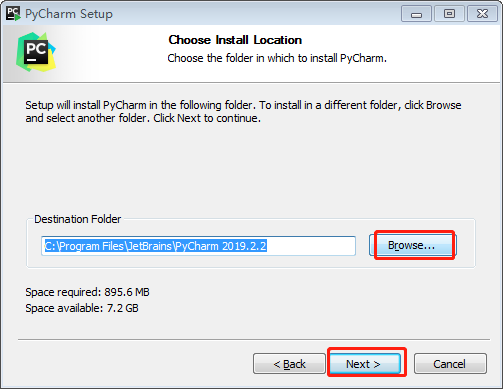
点击 Browse 按钮,可以选择安装目录,继续点击 Next,进入下一步安装,显示如下图所示:
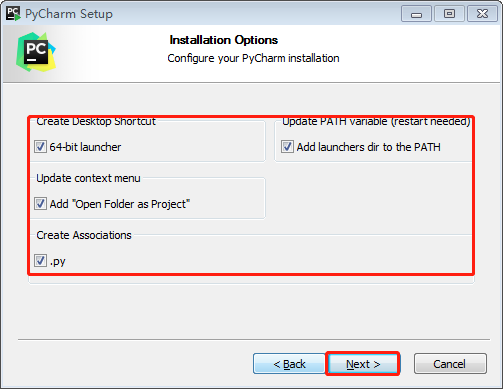
这里我们勾选上面的所有的单选框,继续点击 Next,进入下一步安装:
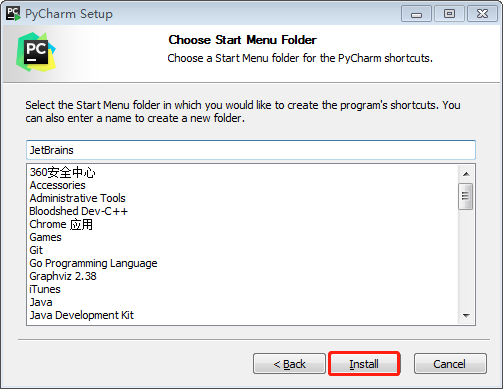
点击 install,进行安装,安装完成后,点击 Finsish 按钮即可:
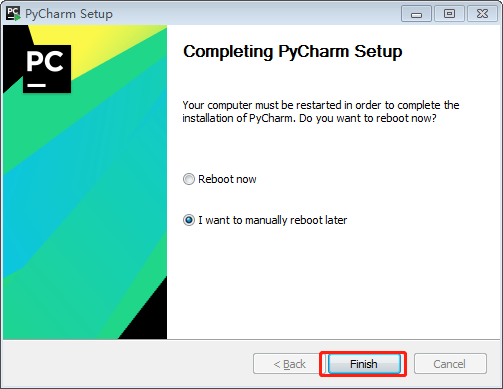
安装完成后,请输入正确的激活码,或者选择试用。
使用PyCharm创建项目
打开已经安装好的 PyCharm,点击 Create New Project,如下图所示:
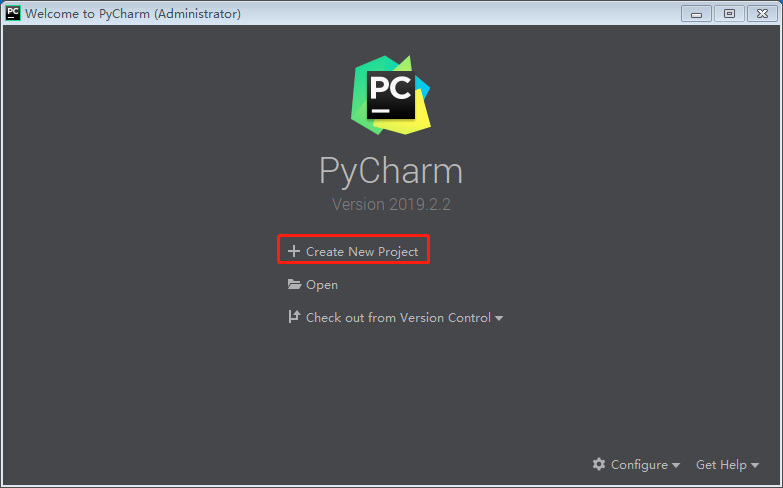
打开 PyCharm,点击左侧的 Pure Python,在 Location 设置我们代码存放的位置,如下图所示:
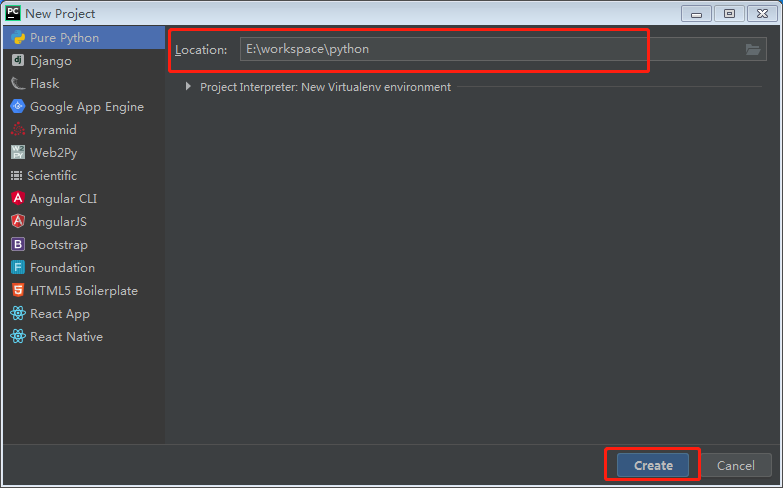
点击 Create,打开 PyCharm 主界面,在项目根目录上右键 New->Project File,如下图所示:
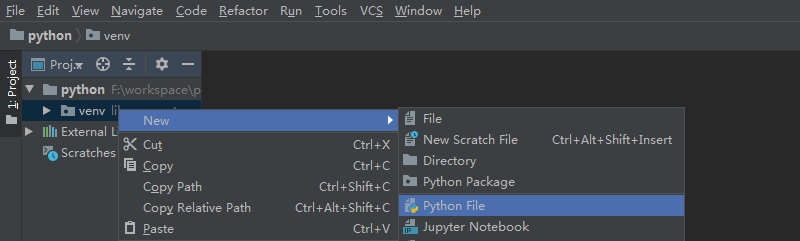
输入文件名 helloworld.py,并在文件中输入如下代码:
print('嗨客网(www.haicoder.net)')
我们在 helloworld.py 文件上右键,选择 Run ‘helloworld’,如下图所示:
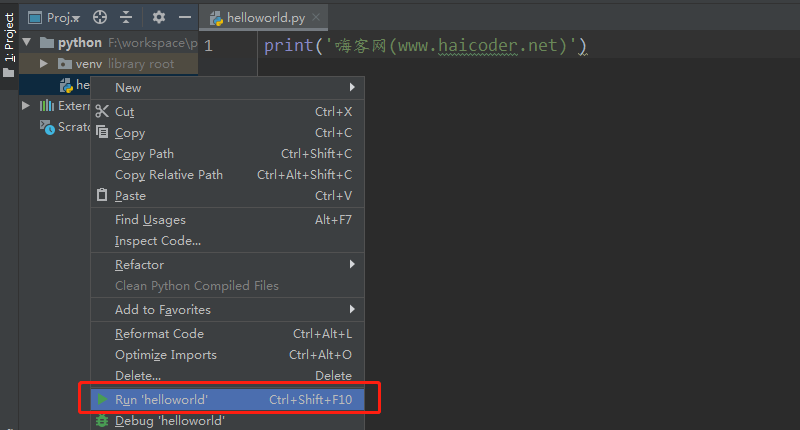
运行后,会在编译器的底部的终端,输出 嗨客网(www.haicoder.net),如下图:






