PHPStorm使用
PHPStorm下载安装教程
我们首先,打开 PHPStorm 的官方地址,具体地址如下:
https://www.jetbrains.com/phpstorm/
我们可以看到如下页面:
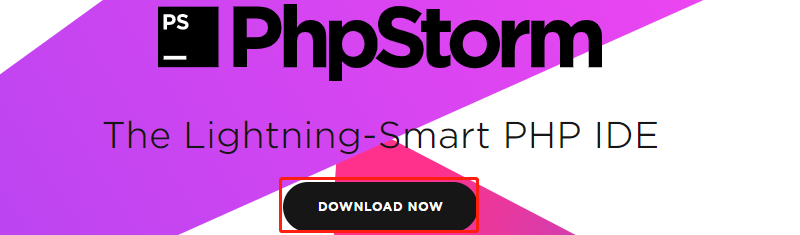
我们直接,点击 download 即可开始下载,下载完成后,如下图所示:

我们直接双击,开始安装,此时如下图所示:
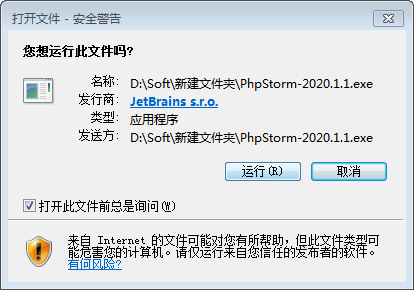
我们点击运行,开始进行安装,此时如下图所示:
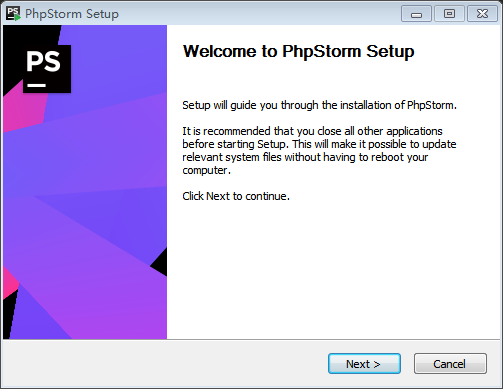
我们点击 Next,进入下一步安装,此时如下图所示:
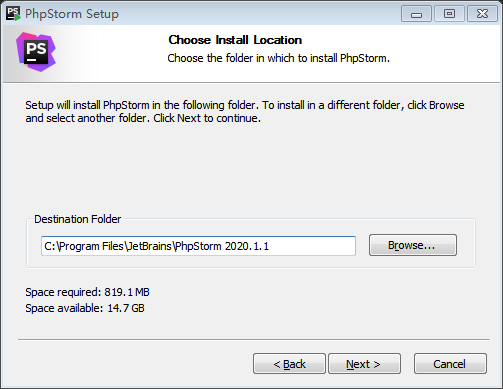
继续点击 Next,此时如下图所示:
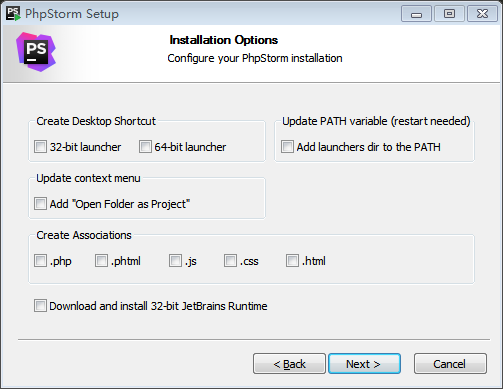
最后,再次点击 Next,开始安装,如下图所示:
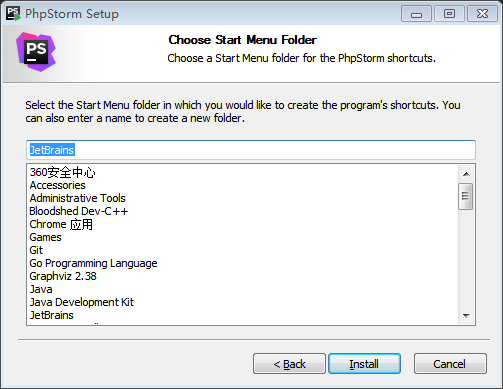
点击 Install,即可开始安装了。
PHPStorm HelloWorld
我们打开 PHPStorm,选择 File,New Project,如下图所示:

然后,我们选择 PHP Empty Project,并且在 Location 右侧,点击浏览,选择项目存储位置,如下图所示:

这里的路径,我们选择 apache 的 htdocs 目录即可,接着,我们点击 Create,即可创建成功,接着,我们在项目根目录,右键,新建一个文件,如下图所示:

我们选择了 PHP File,接着,需要我们输入文件名,我们输入后,如下图所示:
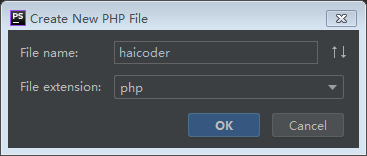
点击 OK,即可创建成功,接着,我们输入以下代码:
<?php echo "Hello PhpStorm, Hello HaiCoder";
最后,我们在浏览器输入以下地址,即可访问我们的项目:
http://127.0.0.1:8090/haicoder.php
运行后,如下图所示:

以后,我们就可以使用 phpstorm 编写代码了。





