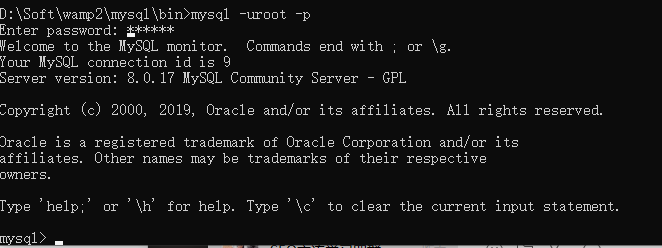MySQL Windows安装
MySQL Windows下载
首先,我们打开 MySQL 的官网,网址如下:
https://dev.mysql.com/downloads/mysql/
在官网的主页,我们首先根据我们的操作系统,选择对应的系统,这里我们选择 Windows,接着选择对应的版本,点击 Download ,如下:
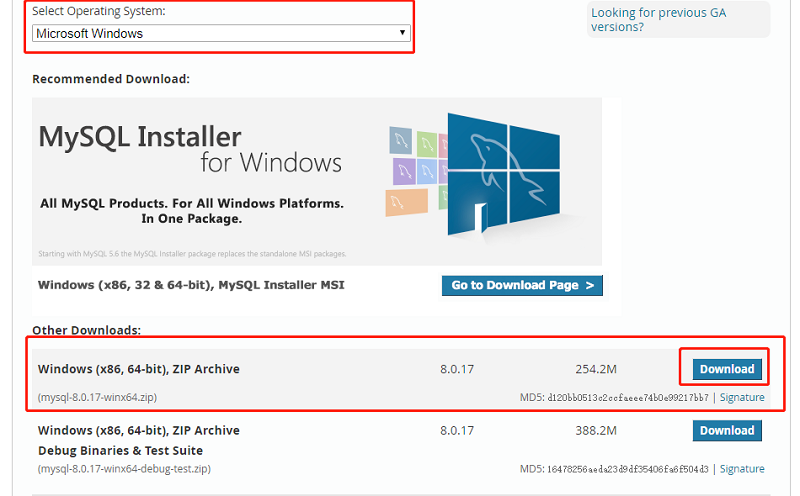
点击 Download,然后选择,No thanks,即可开始下载:
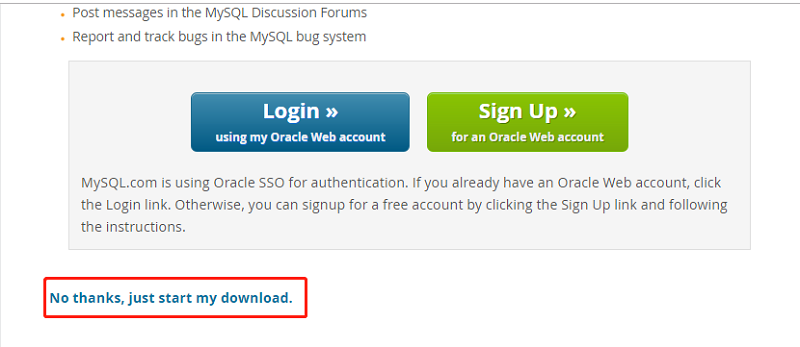
MySQL解压文件
下载好的 Mysql 文件,是一个压缩包的格式,如下:
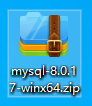
我们使用压缩工具,将该文件解压,解压后显示如下:
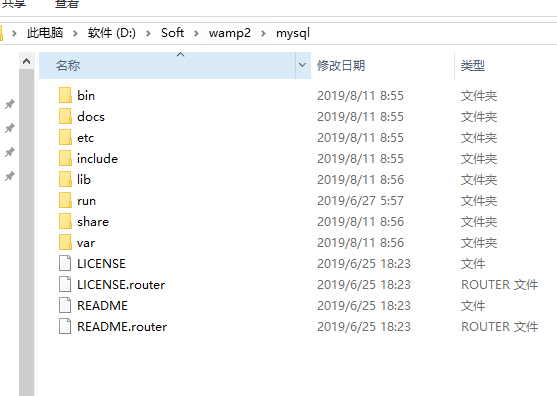
MySQL修改配置文件
在刚刚解压的文件夹中创建 data 文件夹和 my.ini 文件,创建好后,目录如下:
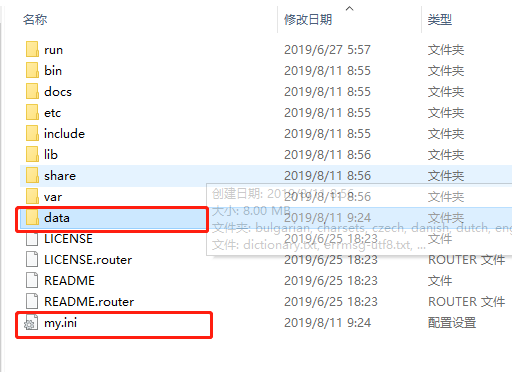
我们使用记事本编辑 my.ini 文件,内容如下:
[mysqld]
# 设置3306端口
port=3306
# 设置mysql的安装目录
basedir=D:\\Soft\\wamp2\\mysql
# 设置mysql数据库的数据的存放目录。
datadir=D:\\Soft\\wamp2\\mysql\\data
# 允许最大连接数
max_connections=200
# 允许连接失败的次数。这是为了防止有人从该主机试图攻击数据库系统
max_connect_errors=10
# 服务端使用的字符集默认为UTF8
character-set-server=utf8
# 创建新表时将使用的默认存储引擎
default-storage-engine=INNODB
[mysql]
# 设置mysql客户端默认字符集
default-character-set=utf8
[client]
# 设置mysql客户端连接服务端时默认使用的端口
port=3306
default-character-set=utf8
MySQL环境变量配置
首先,我们在我的电脑,右键点击属性,点击高级属性,如下:
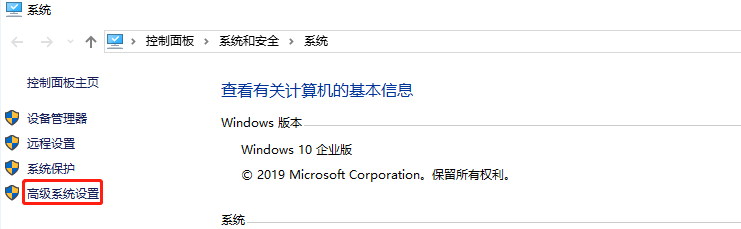
点击环境变量,如下:
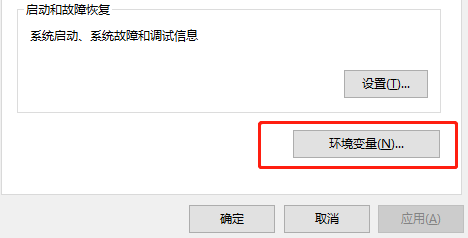
点击新建,如下:
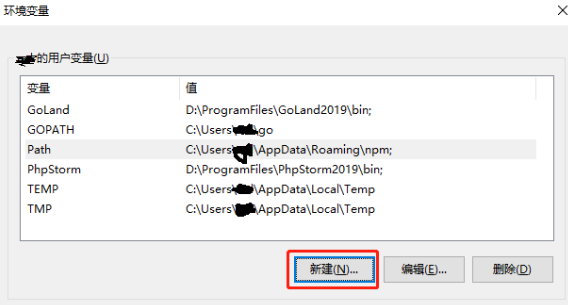
新建用户变量,变量名为 MYSQL_HOME ,变量值为 MySQL 安装地址,此处为 D:\Soft\wamp2\mysql,如下:
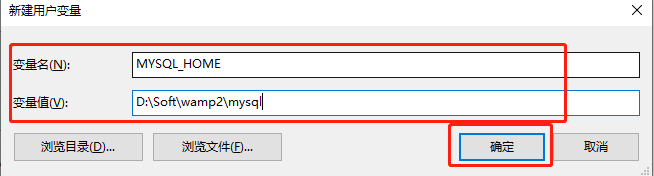
在用户变量中,找到 Path 变量,进行编辑,如下:
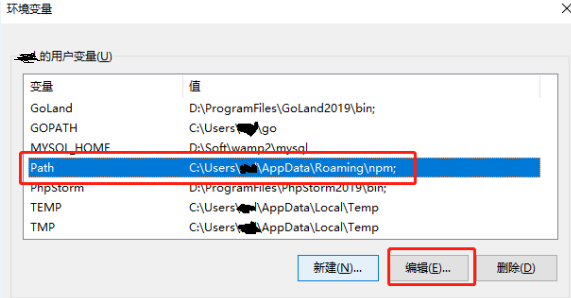
编辑环境变量,点击新建,输入 %MYSQL_HOME%\bin ,然后点击确定,如下:
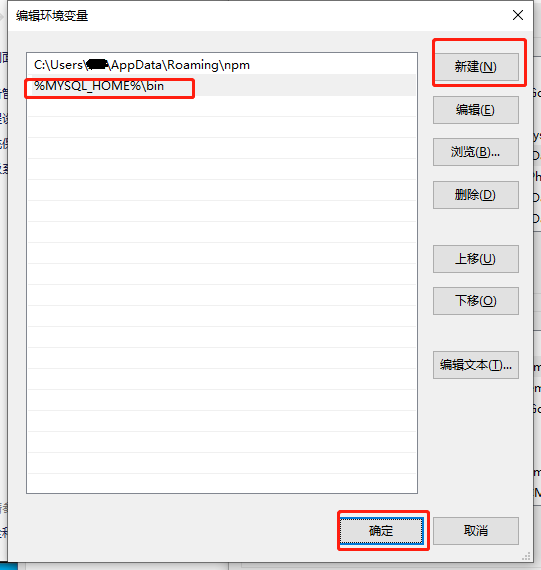
最后点击确定,如下:
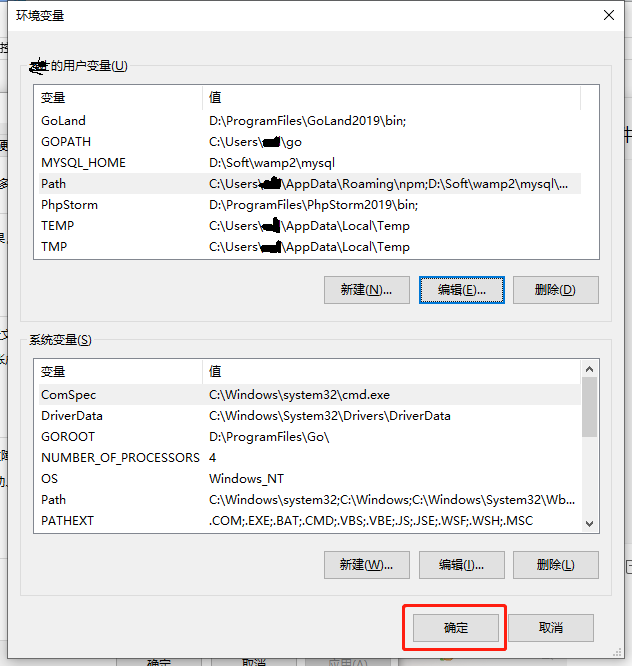
此时,我们的 Mysql 环境变量就配置好了。
MySQL初始化
打开 cmd 运行 MySQL,如果用普通的命令行打开会报错,如下:

此时,我们需要以管理员方式打开命令行,如下:
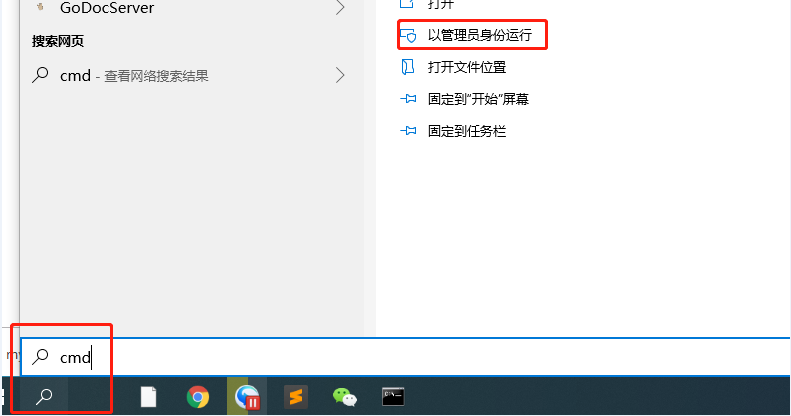
初始化 MYSQL,先到 MYSQL 目录下,如下:

输入以下命令,进行初始化,此时生成了临时密码,后面需要用到,如下:
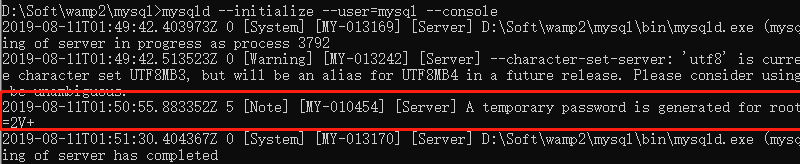
进入 bin 目录,如下:

执行命令 mysqld -install,如下:

启动 mysql 服务 ,如下:

运行 mysql,输入命令 mysql -uroot -p ,如下:

输入刚刚的临时密码,如下:
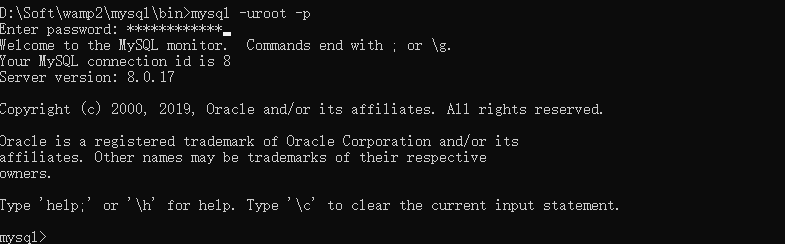
更换临时密码,此处新密码为 123456, 输入命令:ALERT USER root@localhost IDENTIFIED BY ‘123456’,如下:

退出 mysql,输入命令 exit,如下:

使用新密码重新运行 mysql,输入命令:mysql -uroot -p,如下: