MongoDB可视化工具安装
MongoDB可视化工具下载安装教程
这里,我们选择使用 Robo 3T 做为 MongoDB 的客户端可视化工具,来进行下载并安装操作。
MongoDB Robo 3T下载安装
我们首先,打开 Robo 3T 的官网,具体网址如下:
https://robomongo.org/
此时,页面如下:
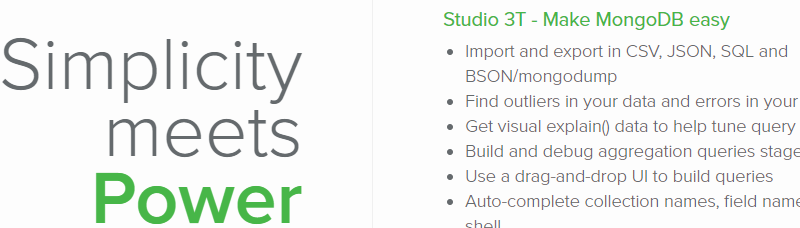
接着,我们点击下面的 “Download Studio 3T” 按钮,如下图所示:

点击完毕后,跳转到下载页面,我们直接点击 “Download” 按钮即可开始下载,如下图所示:

下载完毕后,此时,如下图所示:

解压后,我们直接双击,即可开始安装,如下图所示:
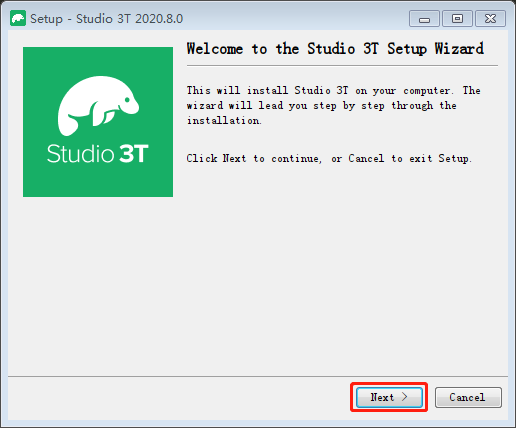
我们继续点击 Next,开始下一步安装,此时如下图所示:
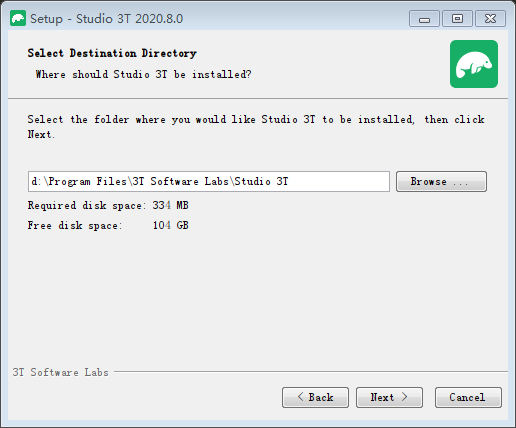
继续点击 Next,即可再次进入下一步安装,安装完毕后,如下图所示:
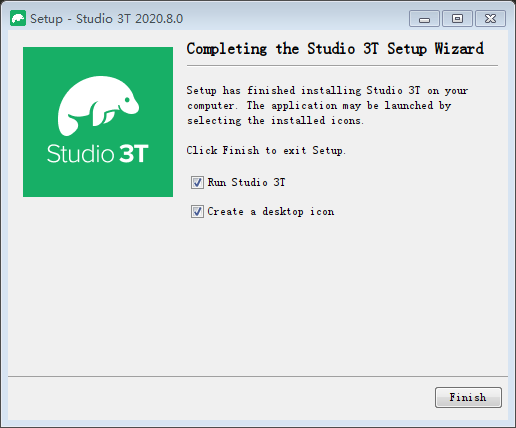
我们点击 Finish ,即可完成安装。
MongoDB Robo 3T配置
我们第一次打开安装好的客户端,此时,界面如下图所示:
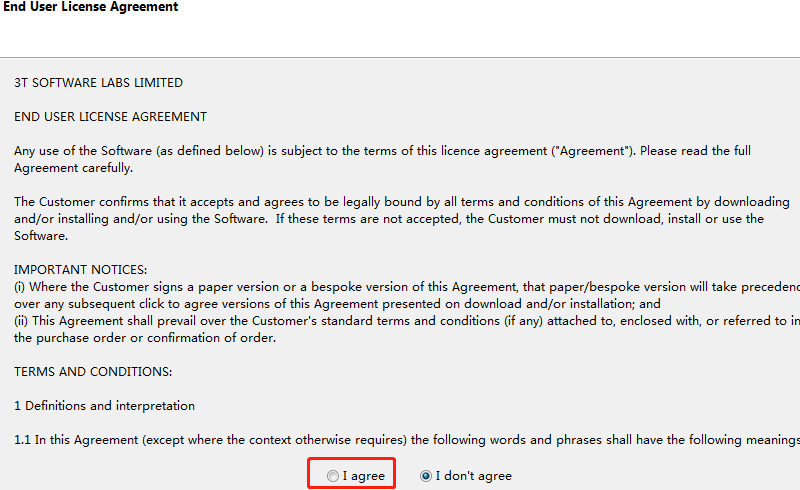
我们点击 Accept,然后点击 Next,进入下一步配置,如下图所示:
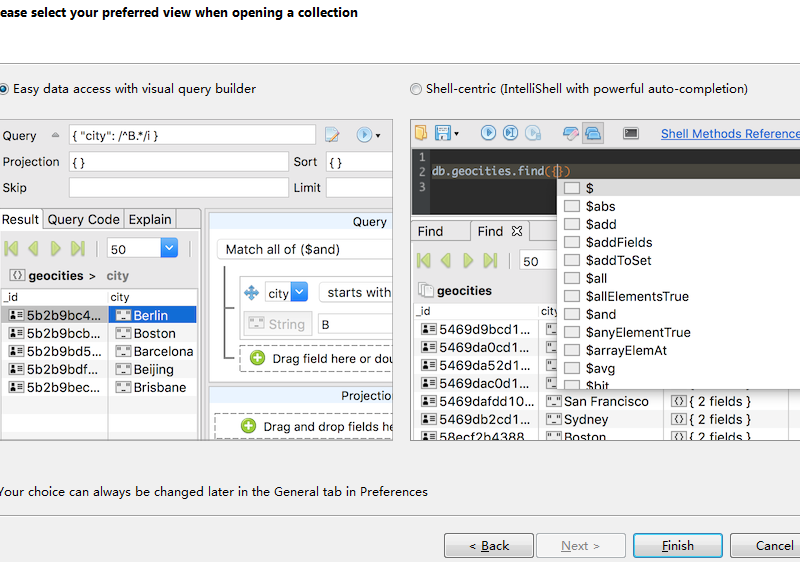
我们继续点击 Finish,完成配置。
MongoDB Robo 3T连接
我们打开安装好的客户端,点击左上角的 “Connect” 按钮,打开连接配置,此时如下图所示:

我们点击左上角的 “New Connection” 按钮,此时界面如下:
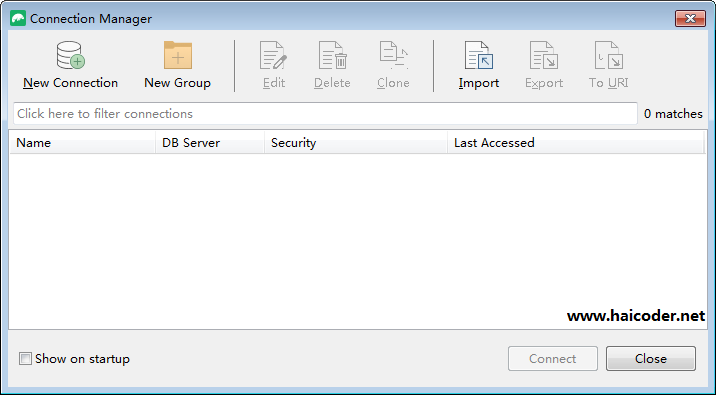
现在,我们需要配置服务器地址,端口和连接名等信息,如下图所示:
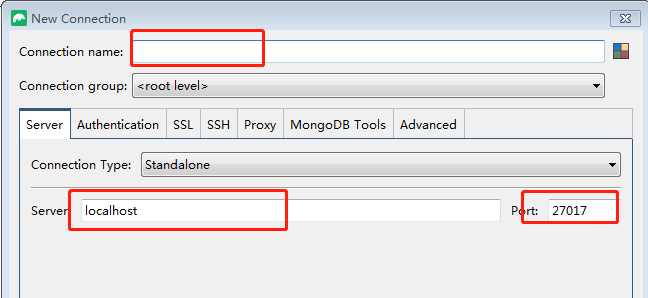
配置完成后,如下图所示:
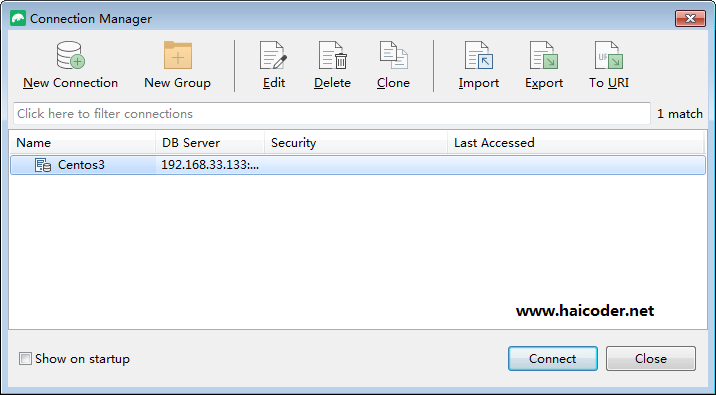
此时,我们点击 Connect 即可连接,连接成功后,如下图所示:
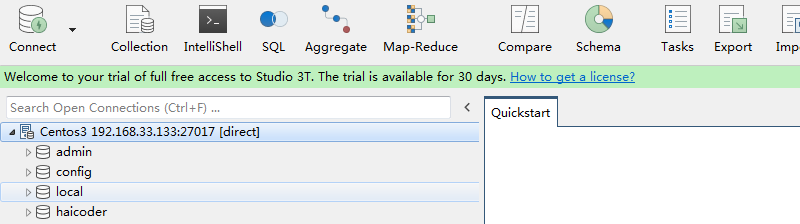
至此,即安装配置完成了。





