Java开发环境搭建
Java 开发环境搭建
Java 的开发环境主要使用 JDK。我们这边介绍的 JDK 版本是 1.8。我们可以直接从 Oracle 官网上面下载。JDK 下载地址:
如下图:
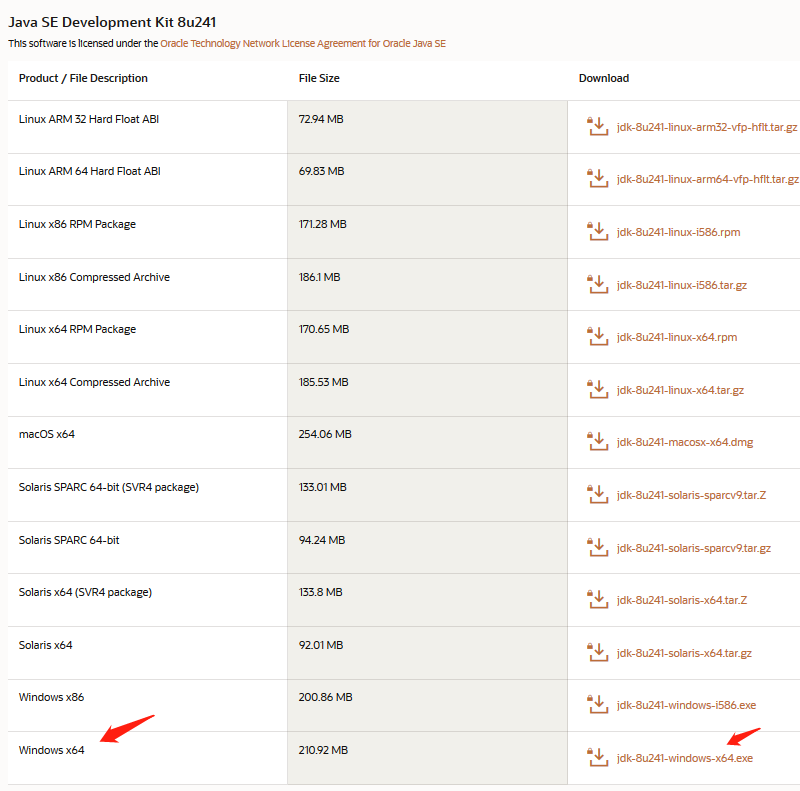
由于在下载的时候需要注册 oracle 账号,而且页面响应比较慢,我们这边可以在网盘里面下载 8u121 的版本的。由于本人的机器是 windows 64 位的,所以就下载了最后一个安装包。
链接:https://pan.baidu.com/s/1OfSMHfIfJEbsSP50KUhGRw
提取码:v25b
安装包下载完毕,在文件中效果如下图:

Windows下JDK安装
安装 JDK 分两个步骤:
- 安装下载好的 jdk 文件。
- 配置环境变量 path。
安装JDK文件
我们双击下载好的 jdk 文件,效果如下:
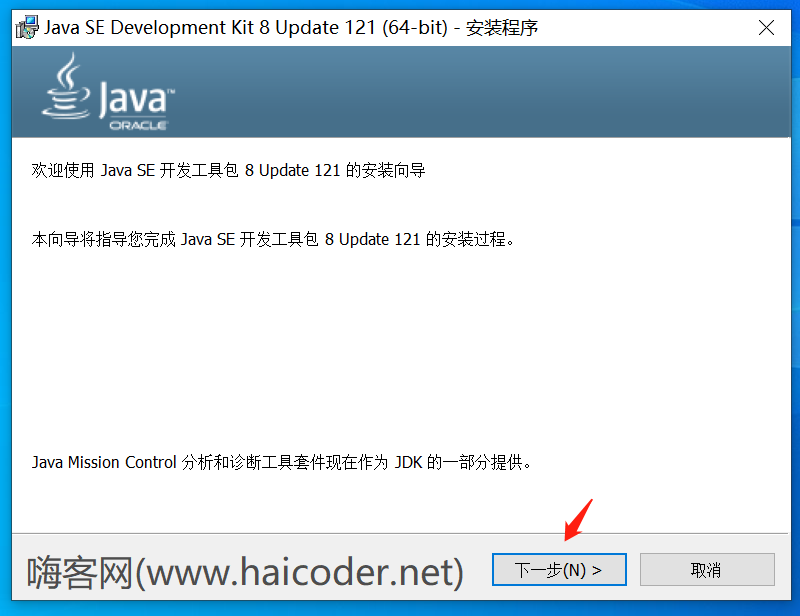
此时我们点击下一步,效果如下图。这个时候,你可以修改安装路径,也可以不修改。这边需要将路径信息记录一下,因为在配置环境变量的时候需要用到。然后点击下一步:
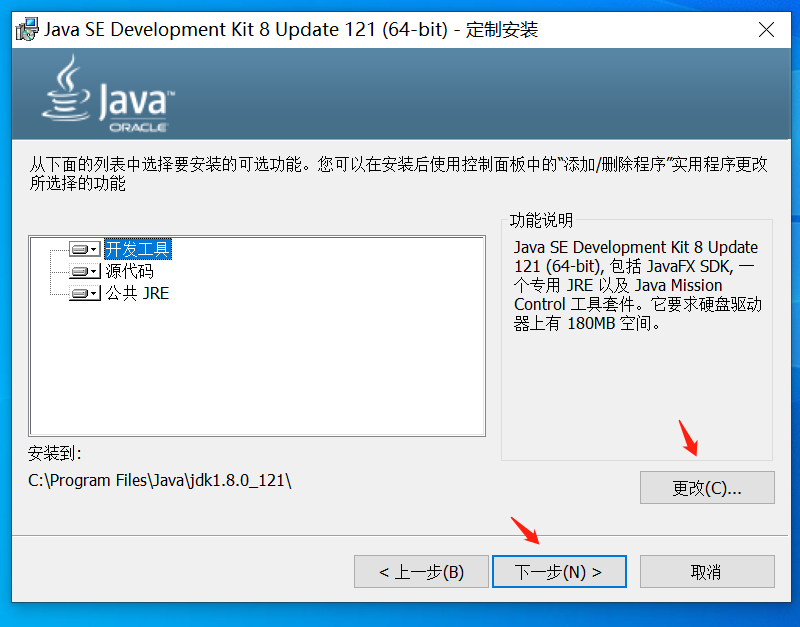
点击下一步,在安装过程中会跳出存放 Jre 文件的路径确认页,如下图。如果你选择默认路径就直接点击下一步,否则就修改路径,然后点击下一步:
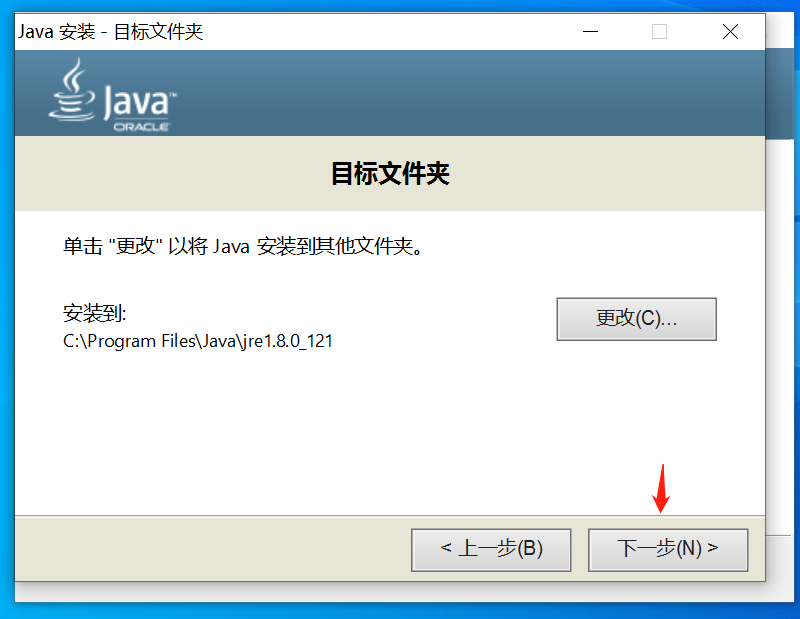
安装成功之后会给出成功提示页面,如下图:
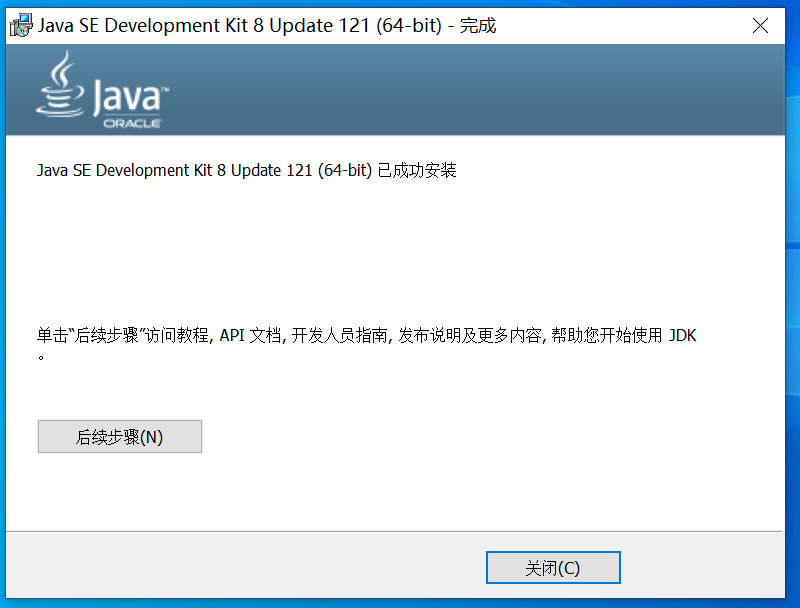
至此,我们的 jdk 就已经安装好了。
配置环境变量
虽然 jdk 安装好了,但是我们需要让我们的机器识别 java 里面的相关指令,所以需要将 jdk 相关的环境变量配置一下,具体的配置步骤如下:
找到 此电脑 的文件夹,可以使用快捷键 (WIN + E)。

鼠标右击,在选择框中左击属性。
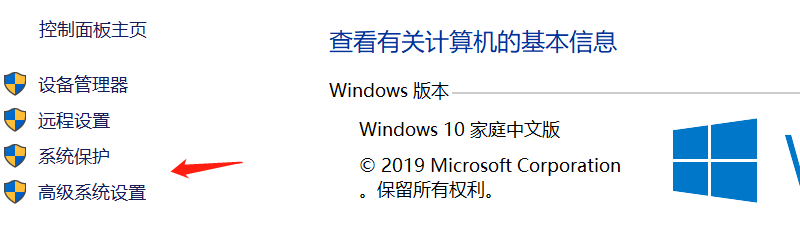
在弹出的页面中鼠标左击高级系统设置。
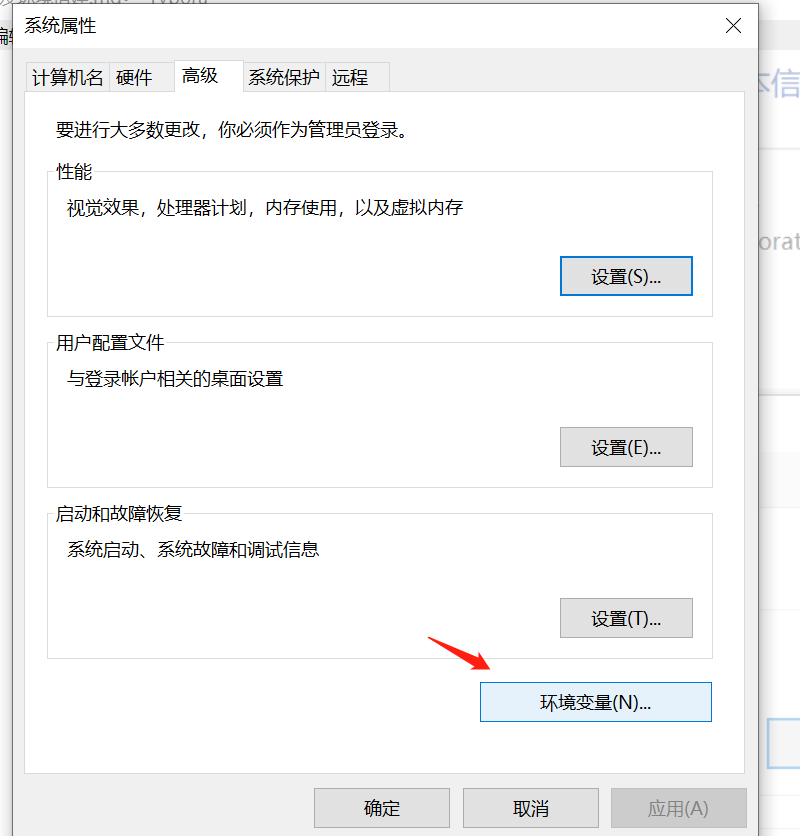
在系统变量中添加 JAVA_HOME 这边的路径就是在上面安装 jdk 的时候选择的路径。
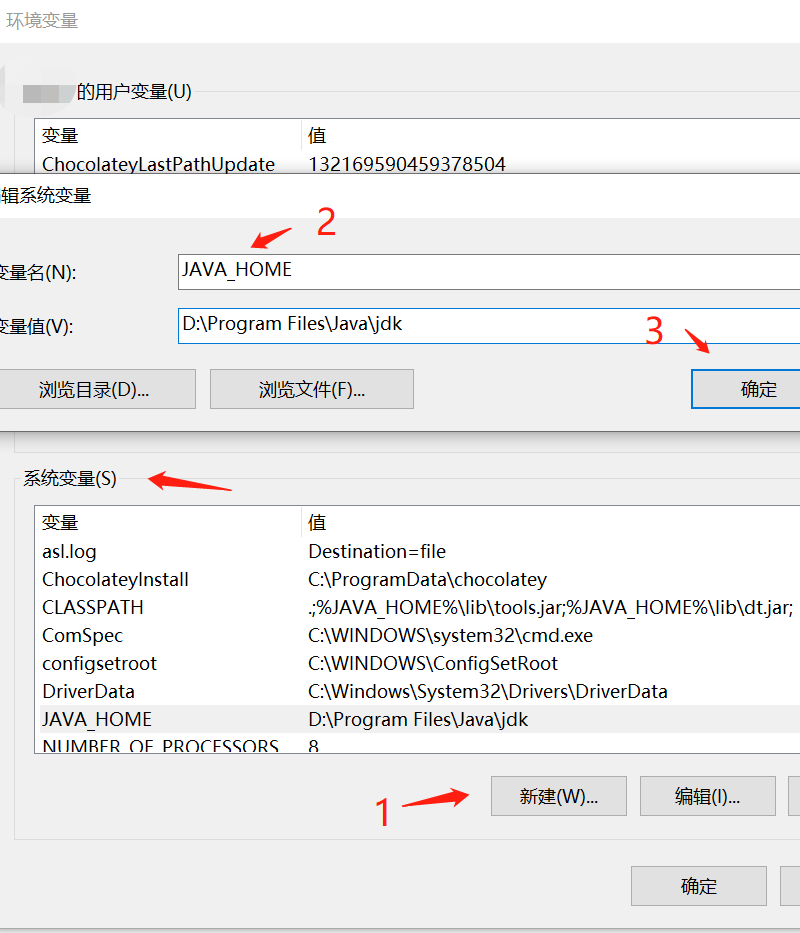
在系统变量中找到 path 变量,然后新加一个 ;%JAVA_HOME%\bin;%JAVA_HOME%\jre\bin,注意,分号放最前面,要英文分号。效果如下:
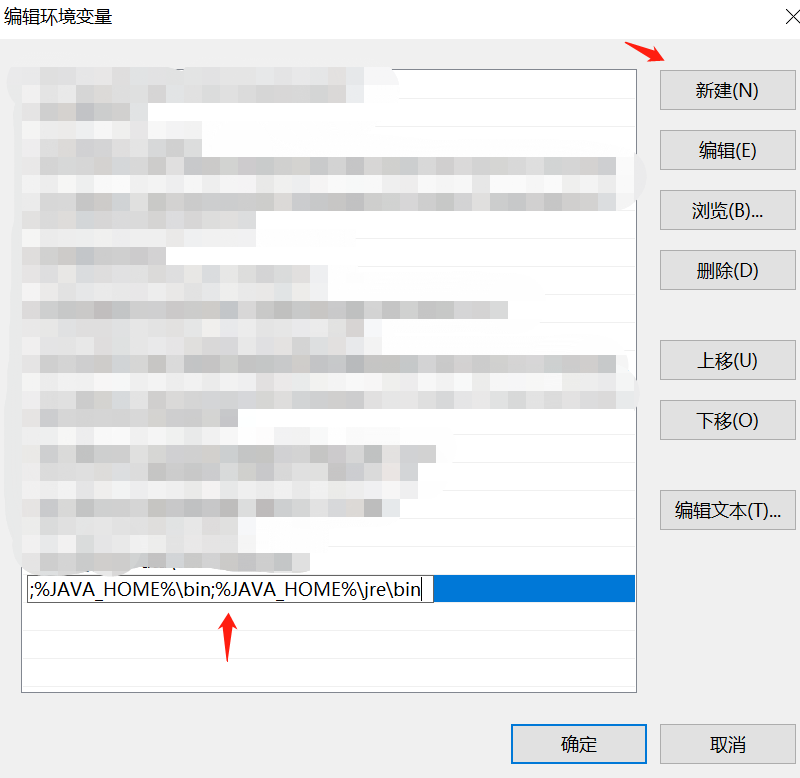
此时,我们 jdk 环境就安装好了。下面我们需要验证我们安装是否成功。
校验jdk安装是否成功
我们进入控制台,即使用快捷键 WIN + R 然后输入 cmd。在控制面板中输入 java -version 指令,效果如下:

如果能够成功展示当前 java 版本,说明安装成功。





