Windows安装Go开发环境
Go语言安装包下载
Go语言下载地址
https://golang.google.cn/dl/
Go语言下载
打开上面的链接,打开 Go 语言 的下载页面,如下图所示:
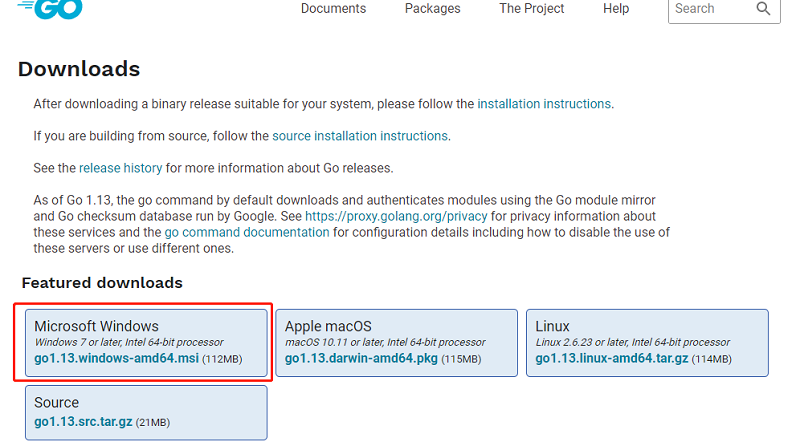
这里我们选择 Microsoft Windows ,直接点击,即可下载。
下载完成后的开发包,如下图所示:

Windows下Go语言安装
我们双击,下载好的Go语言安装包,显示界面如下图所示:
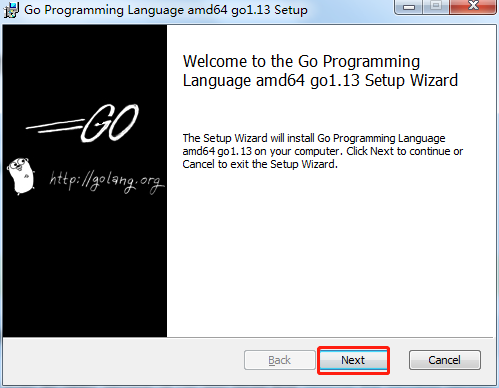
此时,我们点击 Next,显示界面如下图所示:
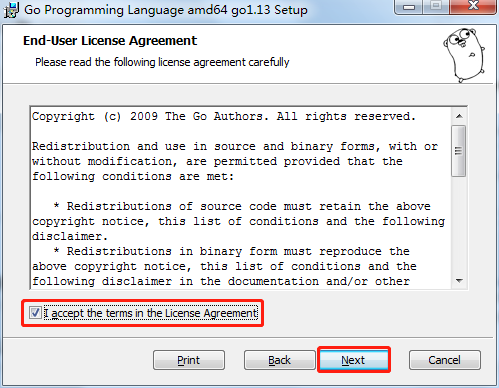
勾选 I accept,再次点击 Next,进入下一步安装,显示如下图所示:
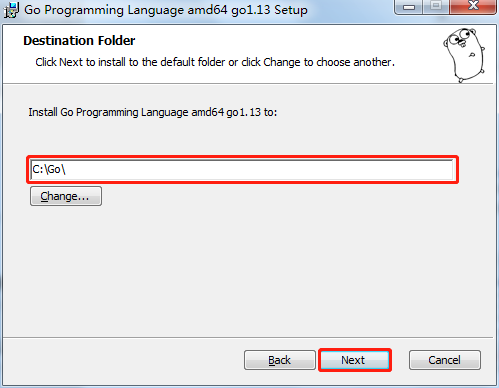
这里需要我们选择安装目录,我们使用默认的安装目录,不做更改,继续点击 Next,进入下一步安装:

点击 install,进行安装:
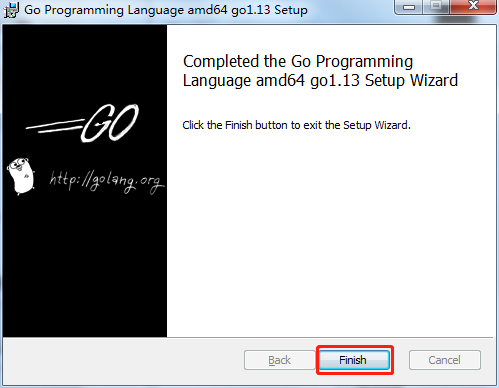
安装完成后,点击 Finsish 按钮即可。
Go语言安装目录
我们安装好的 Go 语言的安装目录,如下图所示:
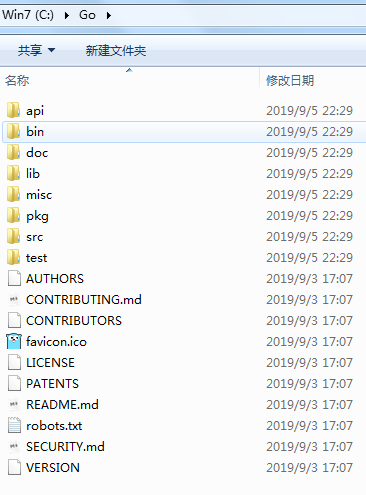
主要的目录解释:
| 目录 | 说明 |
|---|---|
| api | 每个版本的 api 变更差异 |
| bin | go 源码包编译出的编译器(go)、文档工具(godoc)、格式化工具(gofmt) |
| doc | 英文版的 Go 文档 |
| lib | 引用的一些库文件 |
| misc | 杂项用途的文件,例如 Android 平台的编译、git 的提交钩子等 |
| pkg | Windows 平台编译好的中间文件 |
| src | 标准库的源码 |
| test | 测试用例 |
GOPATH
安装好 Go 开发环境之后,我们在我的电脑上右键,选择属性,如下图所示:
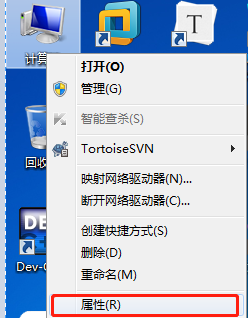
选择属性后,打开属性界面,如下图所示:
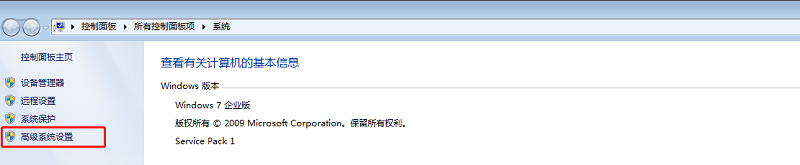
我们选择高级属性设置,打开系统属性对话框,如下图所示:
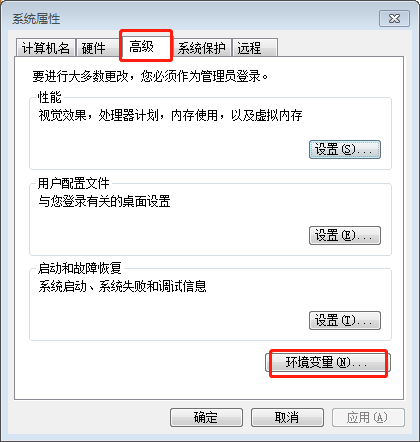
我们切换到高级选项卡,然后点击环境变量按钮,弹出系统环境变量对话框,如下图所示:
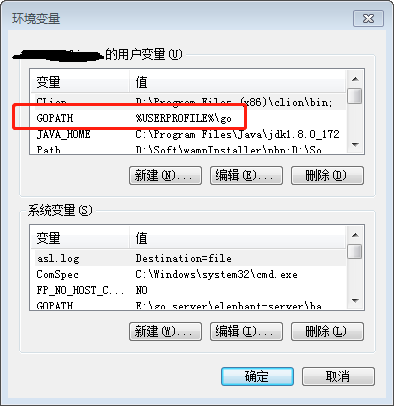
此时我们可以在用户环境变量里面看到我们的 GOPATH 的设置,如果安装完成之后,没有此项配置,则我们需要手动新建一个 GOPATH,然后输入我们安装的 Go 的目录。
Go命令行测试
我们使用快捷键 Ctrl+r 打开运行窗口,同时输入 cmd,如下图所示:
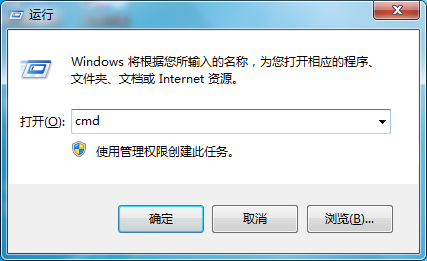
回车,打开 Windows 命令行工具,输入 go 如下图所示:
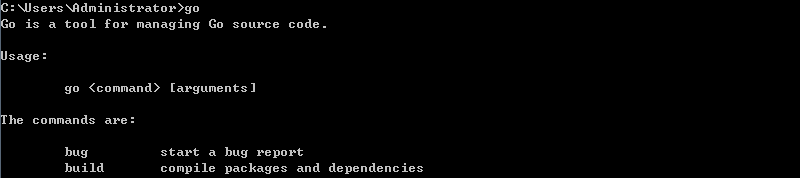
此时,命令行输出了 Go 的信息,表明我们 Go 语言开发环境已经完全安装完毕。





