Docker Windows安装
Docker版本
Docker 从 1.13 版本之后采用时间线的方式作为版本号,分为社区版CE和企业版EE。
Docker社区版是免费提供给个人开发者和小型团体使用的,企业版会提供额外的收费服务,比如经过官方测试认证过的基础设施、容器、插件等。
Docker社区版按照 stable 和 edge 两种方式发布,每个季度更新 stable 版本,如17.06,17.09;每个月份更新 edge 版本,如17.09,17.10。
Docker Windows安装说明
Docker 发布了 Docker for Windows 的正式版,于是就可以在 Windows 下运行 Docker 容器了。要在 Windows 下运行 Docker,需要满足以下先决条件:
64 位 Windows 10 Pro、Enterprise 或者 Education 版本(Build 10586以上版本,需要安装1511 November更新)。
在系统中启用 Hyper-V。如果没有启用,Docker for Windows 在安装过程中会自动启用 Hyper-V(这个过程需要重启系统)。不过,如果不是使用的Windows 10,也没有关系,可以使用 Docker ToolBox 作为替代方案。
Docker Windows下载
1 下载网址
https://www.docker.com/products/docker-desktop
2 点击下载
点击 Download 按钮,如下图所示:
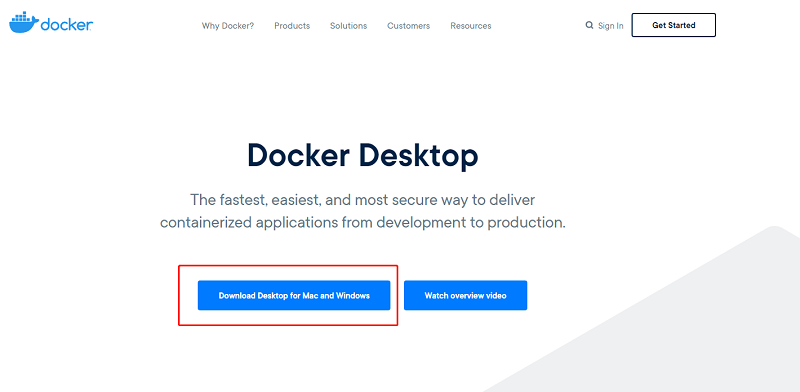
3 注册账号
点击 Download 按钮,跳转到注册账号页面,如下图所示:
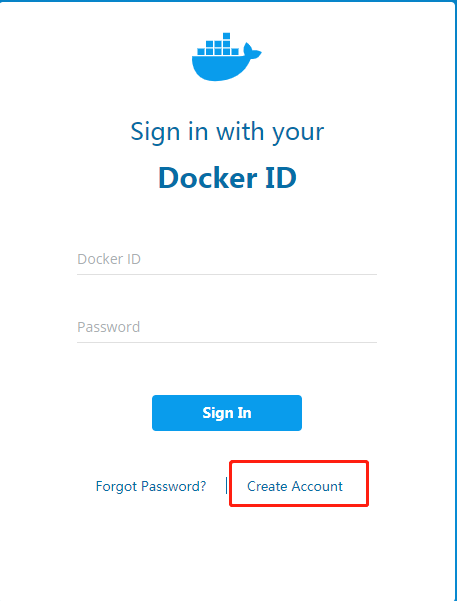
4 注册页面
点击 Create Account 按钮,跳转到注册账号的输入账号信息页面,如下图所示:
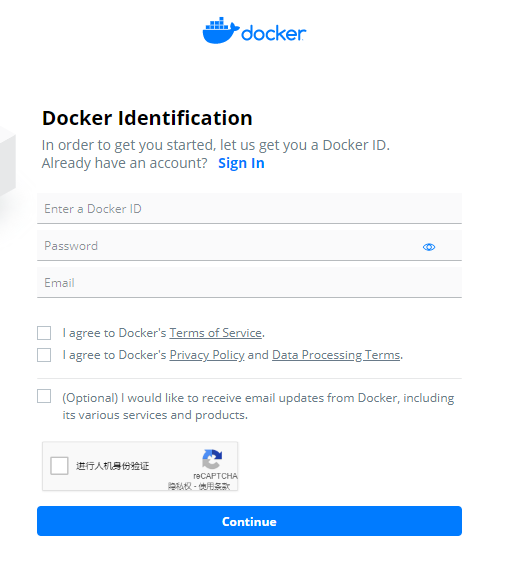
在 Enter a docker ID 输入框,输入任意的Docker ID, Password 输入框,输入注册密码,Eamil 输入框,输入注册使用的邮箱,邮箱必须是自己可登陆的邮箱,因为下面需要通过邮箱激活账号。
以上信息全部输入完成之后,点击下面的两个 I agree to 单选框,表示同意 Docker 官方的协议,不勾选无法进行下一步操作。最后,再次点击机器人验证单选框,验证成功之后,即账号注册成功。
5 Email 页面
以上所有信息都输入正确后,点击 Create Account 按钮,这时注册时填写的邮箱里会收到一封激活账号的邮件,如下图所示:
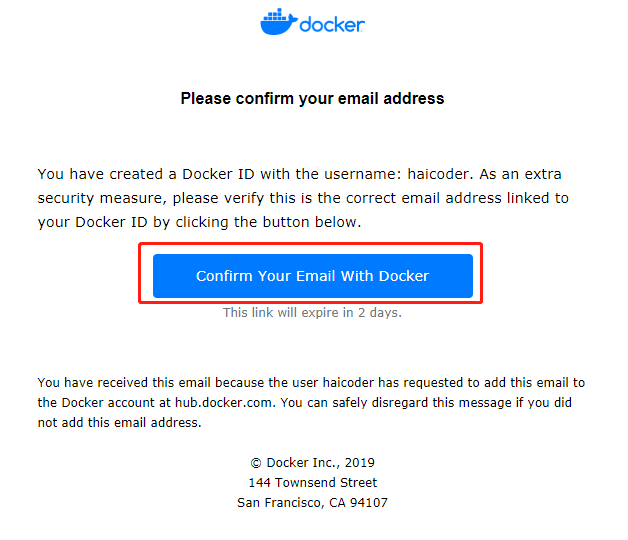
6 登录界面
点击邮箱里收到的激活账号的邮件后,点击 Confirm 按钮,此时自动跳转到账号登录界面, 如下图所示:
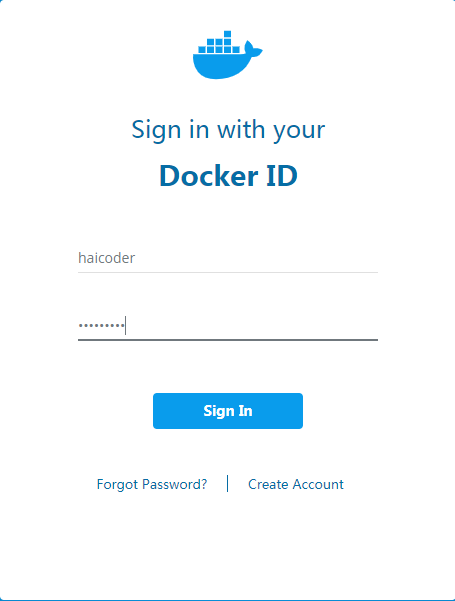
在第一个输入框,输入刚注册时填写的 Docker ID。在第二个输入框,输入刚注册时填写的密码,点击 Sign In 按钮,即可登录。
7 下载页面
输入正确的 Docker ID 和 密码之后,点击 Sign In,跳转到下载页面,下载页面,如下图所示:
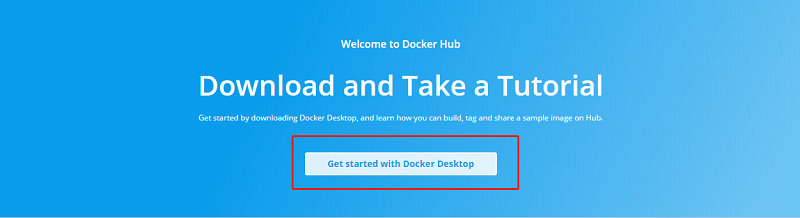
8 开始下载
点击 Get Started 按钮,会跳转到开始下载页面,如下图所示:
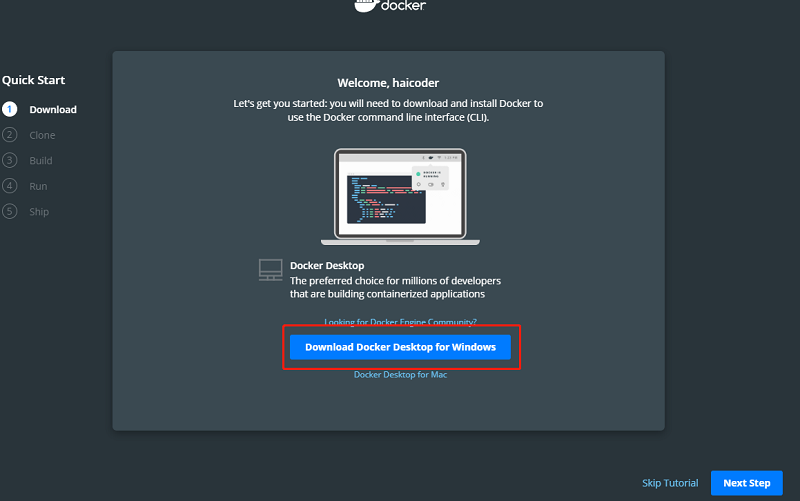
点击 Download Docker 按钮,即可开始下载。
9 下载完成
下载完成后的文件,如下图所示:

开启 Hyper-V
1 开始菜单
打开系统的开始菜单,找到应用和功能,如下图所示:
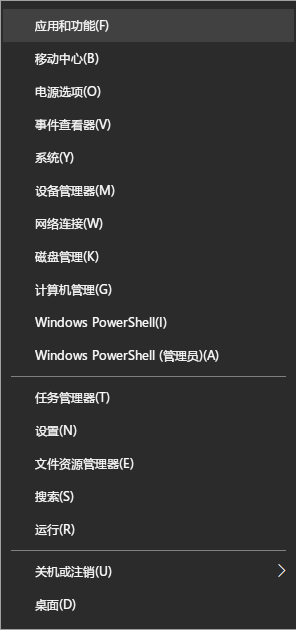
2 程序和功能
点击系统开始菜单里的应用和功能,如下图所示:

打开里面的 Windows功能,从而打开 Hyper-v。
Docker Windows安装
1 安装
点击下载好的安装程序,双击,一步步 next,即可安装成功。安装成功后,使用 Widnows 搜索可以看到 Docker,如下图所示:
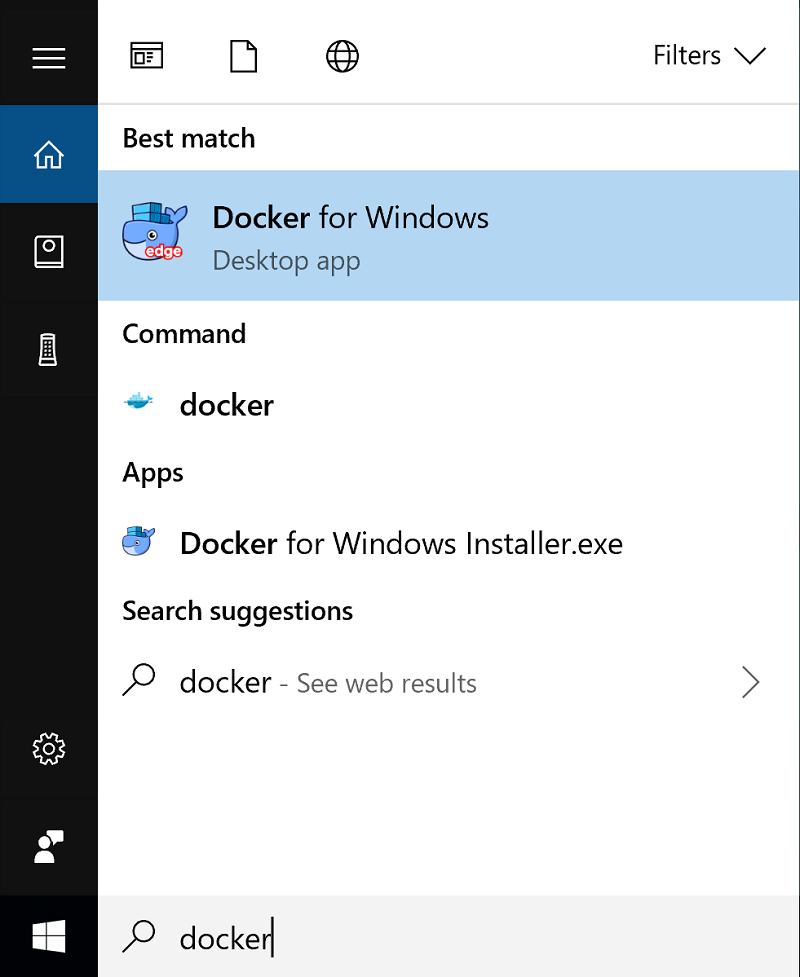
点击运行后,在工具栏会出现 Docker 图标,如下图所示:






